Ce tutoriel vous explique pas à pas l'installation du programme OpenVPN sous Windows, son paramétrage et son lancement.
Pour le paramétrage de la connexion VPN via OpenVPN vous aurez besoin de :
Votre identifiant Freedom-IP (sous la forme fip_123456789)
Votre mot de passe Freedom-IP
Du programme OpenVPN mis à votre disposition dans votre Dashbord rubrique Téléchargements.
La première étape consiste donc à vous connecter à votre compte FIP
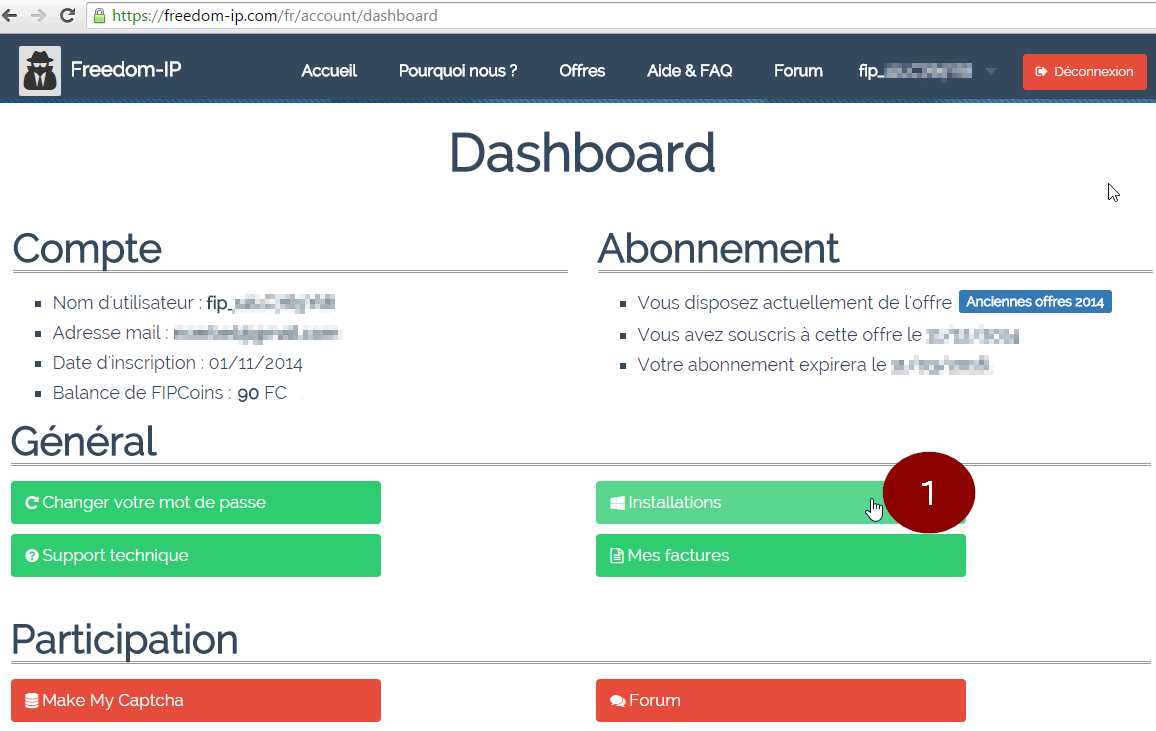
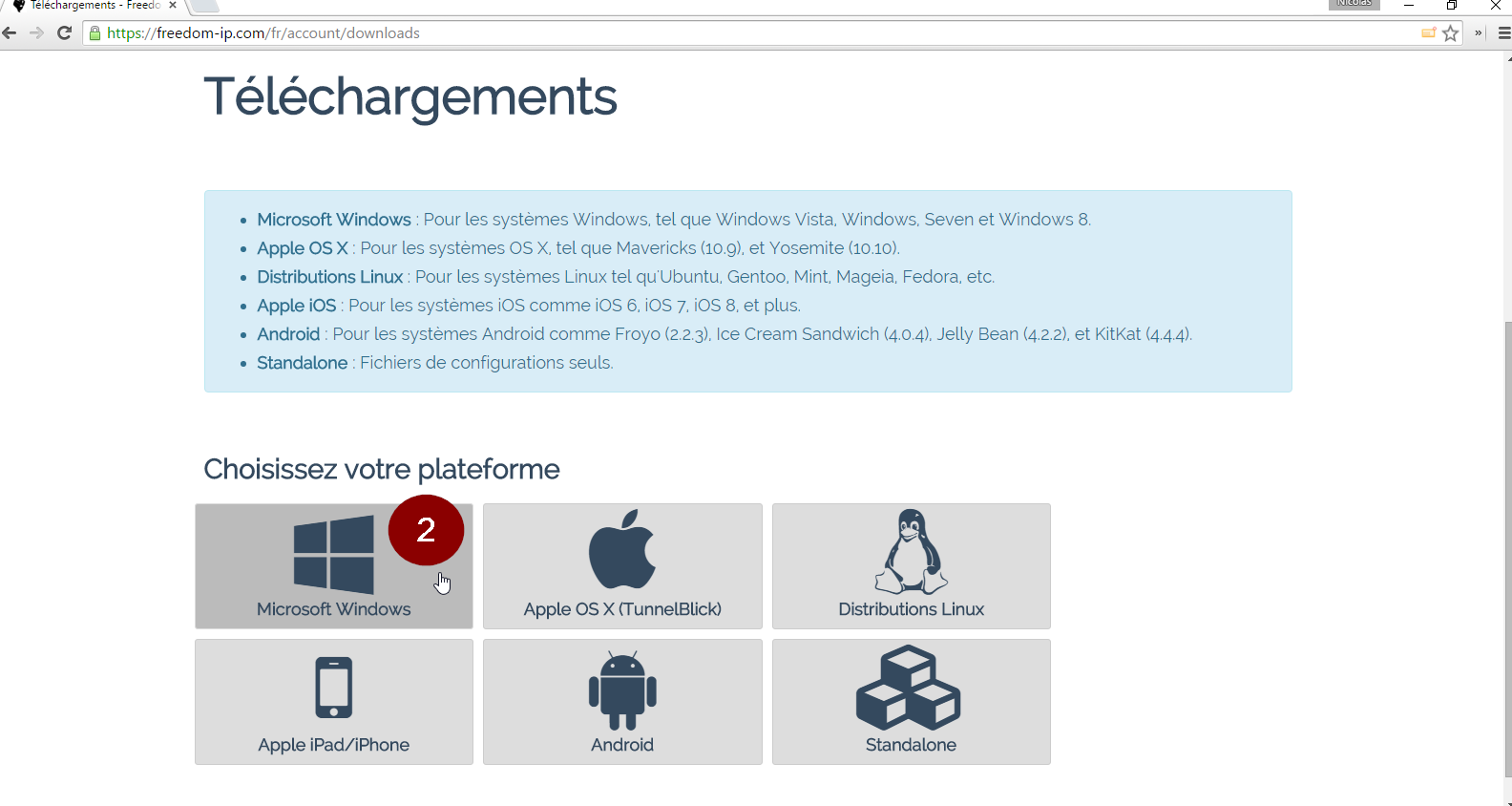
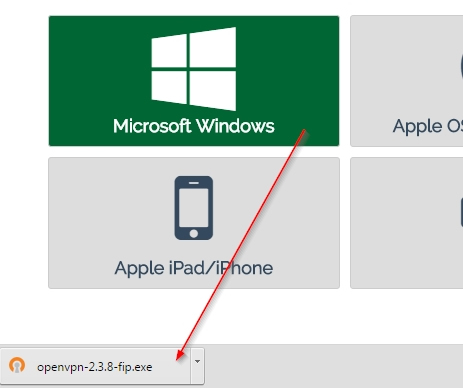 ou
ou 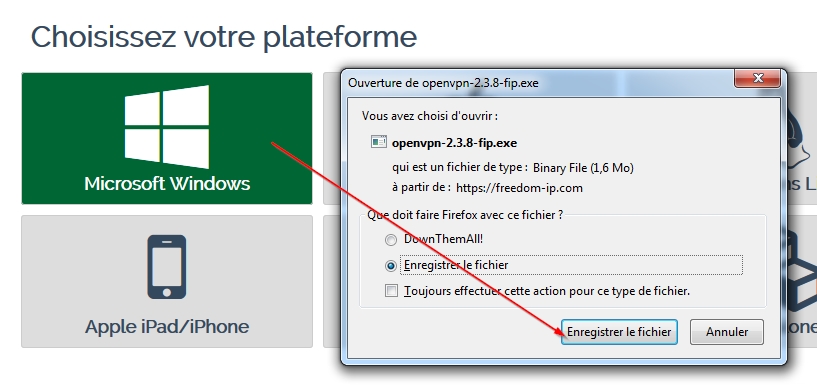
Exécutez le programme « openvpn-x.x.x-fip.exe »
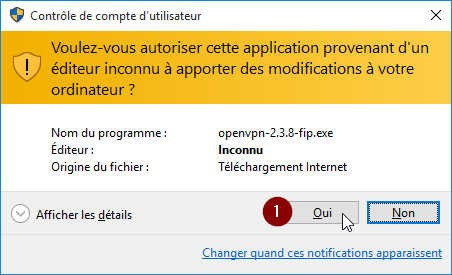
Cliquez sur « Next »
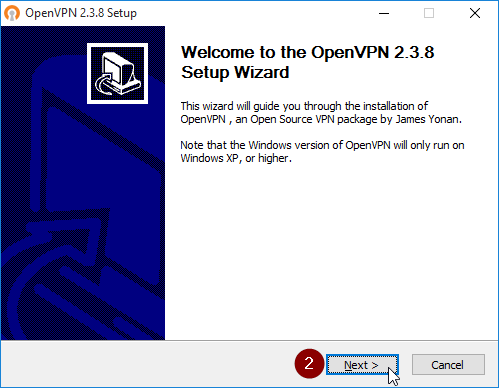
Cliquez sur « Next »
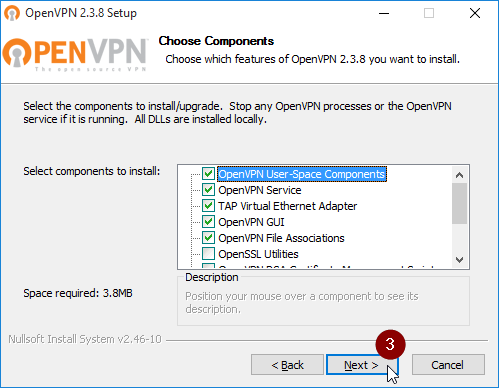
Cliquez sur « Install »
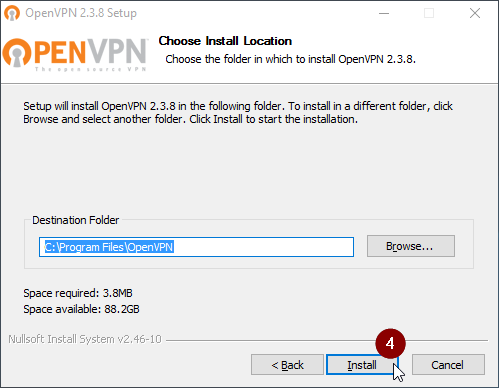
Patientez pendant l'installation...
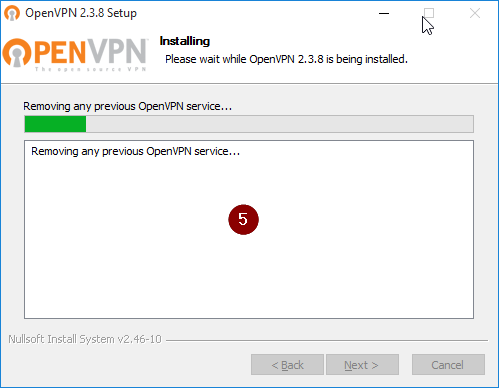
L'installation va se mettre en pause le temps d'installer un composant réseau "TAP-Windows Provider V9 Cartes réseau". Pour résumer (de manière très grossière), il s'agit d'une carte réseau "virtuelle" qui permet d'encapsuler votre trafic réseau de manière cryptée avant de transmettre le flux à votre vraie carte réseau
Cliquez sur « Installer »
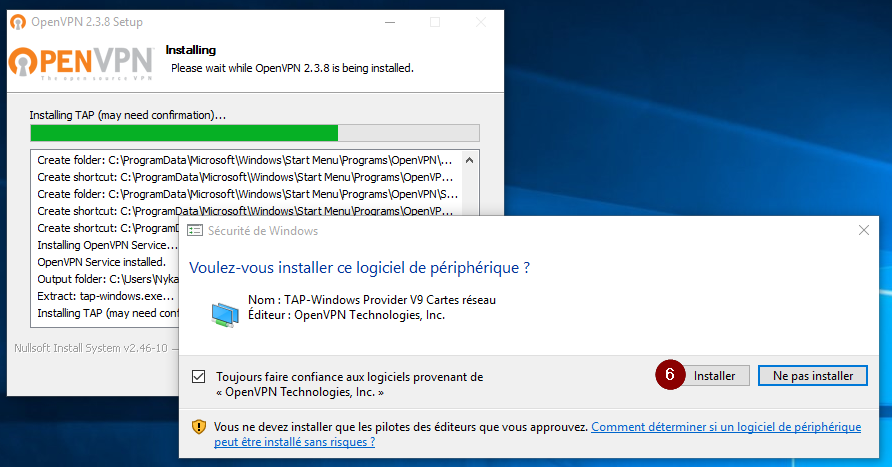
L'installation se poursuit ensuite normalement puis cliquez sur « Next »
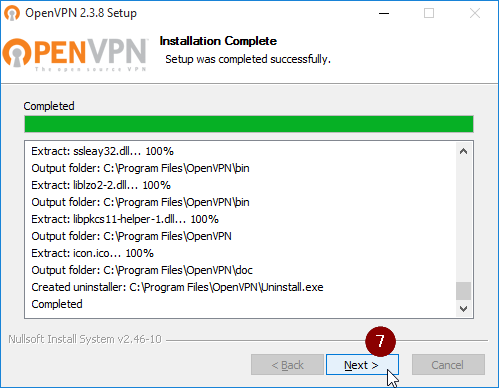
Une fois l'installation terminée, laissez la case cochée « Start OpenVPN GUI » et cliquez sur « Finish »
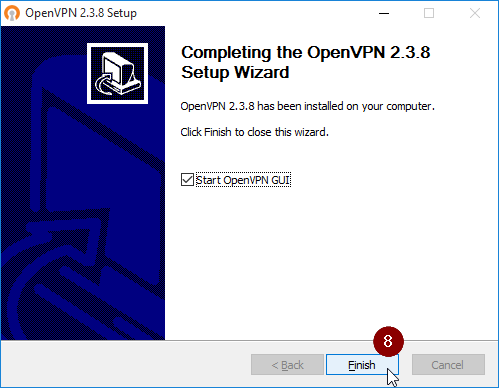
Une fois OpenVPN lancé, une icône apparait dans la barre des tâches près de l'horloge.
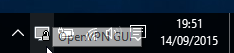
Faites un clic droit et sélectionnez un serveur (ex: IS-(Iceland)) puis cliquez sur « Connecter »
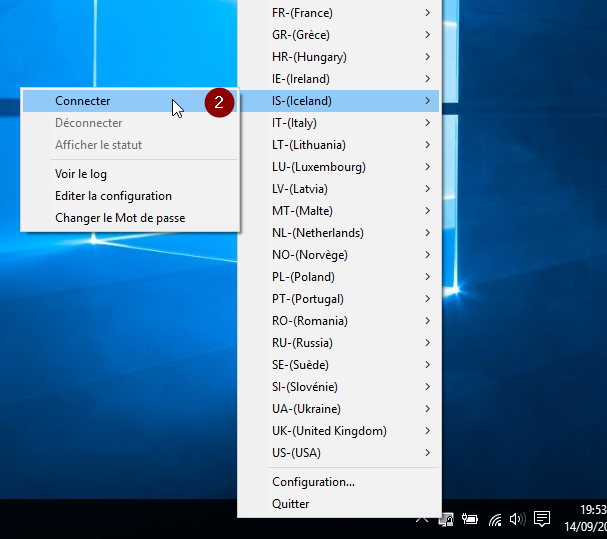
Une fenêtre vous demandant un code « Utilisateur » et un « Mot de passe » se présente alors à vous.
Indiquez ici votre Identifiant FIP sous la forme « fip_123456789 » et le mot de passe de votre compte FIP
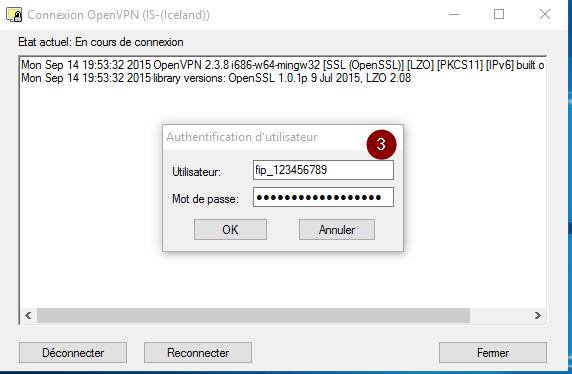
NB : Nous verrons dans le chapitre suivant une astuce pour enregistrer le code utilisateur et le mot de passe pour éviter cette étape.
La connexion s'établit… veuillez patienter 10/15 secondes
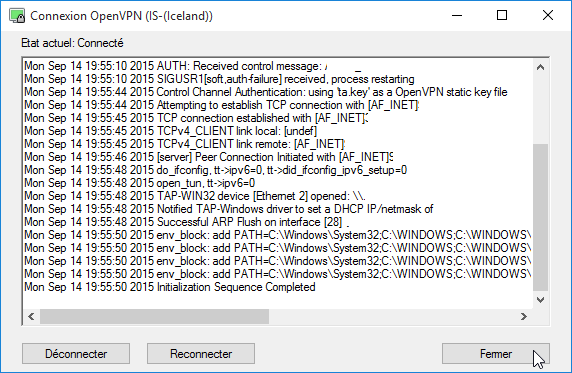
L'icône OpenVPN se colore en vert pour confirmer la bonne connexion. Vous êtes connecté au VPN via le protocole OpenVPN.
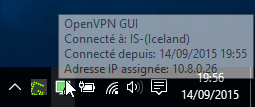
Pour se reconnecter ultérieurement au VPN, lancez le programme OpenVPN GUI en « MODE ADMINISTRATEUR »
puis faites un clic droit sur « Exécuter en tant qu'administrateur »
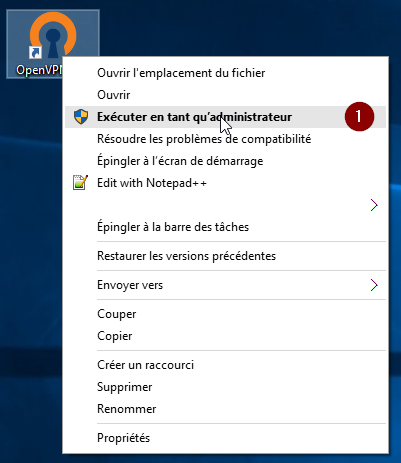
Pour ne pas oublier de lancer OpenVPN en tant qu'administrateur, modifiez le raccourci pour obliger Windows à lancer OpenVPN par défaut en tant qu'administrateur. Faites un clic droit sur l'icône « Propriété »
Cochez la case « Exécuter ce programme en tant qu'administrateur »
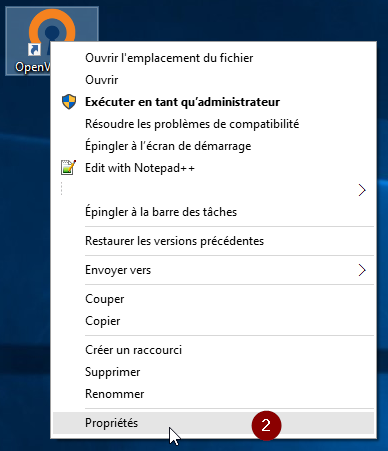
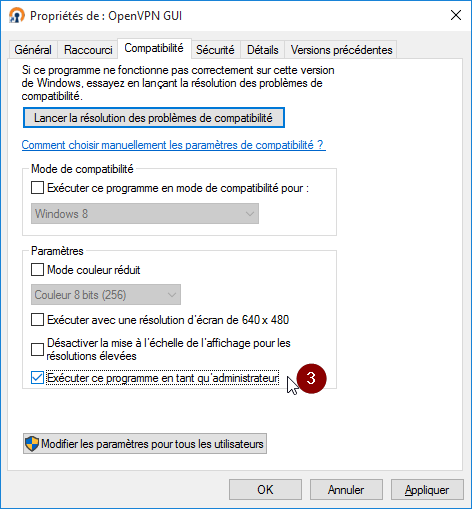
Cliquez sur « Oui » pour qu'OpenVPN puisse se lancer en tant qu'administrateur
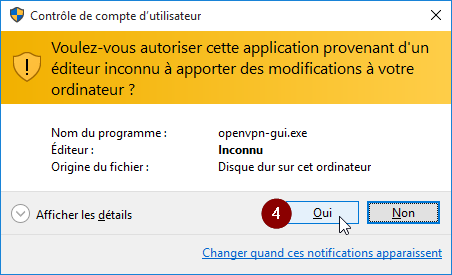
Une fois OpenVPN lancé, l'icône apparait dans la barre des tâches près de l'horloge.
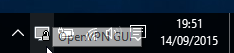
Pour éviter de renseigner votre code utilisateur et votre mot de passe FIP à chaque connexion au VPN, il faut modifier les fichiers de configurations : Ouvrez le dossier « C:\Program Files (x86)\OpenVPN\config »
Nous allons commencer par modifier les droits sur le dossier pour que vous puissiez enregistrer les changements effectués dans les fichiers de configurations. Faites un clic droit sur le dossier « config » puis cliquez sur « Propriétés »
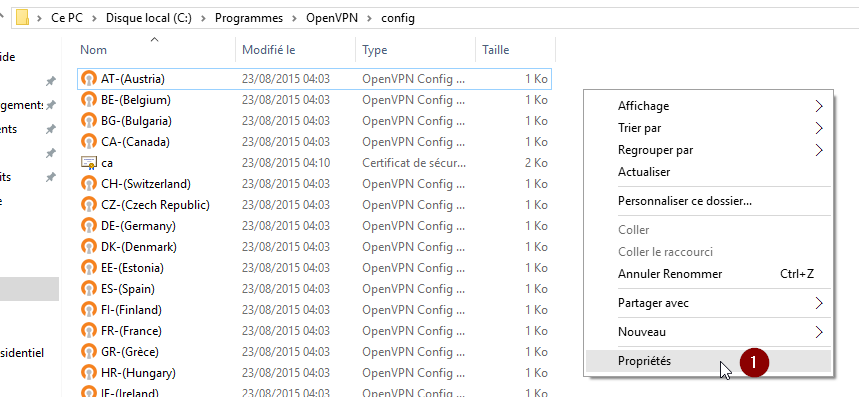
Cliquez sur « Modifier... »
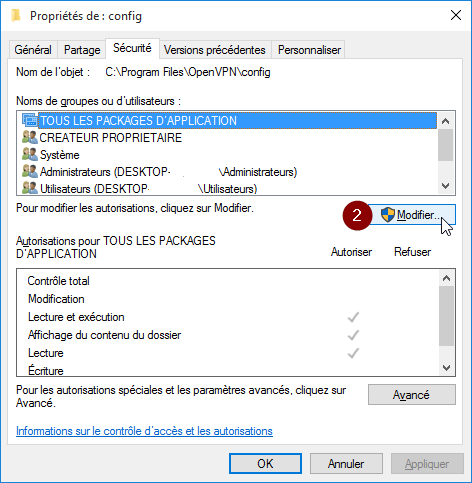
Sélectionnez « Utilisateurs(...) » et cochez la case « Autoriser » sur la ligne « Modification »
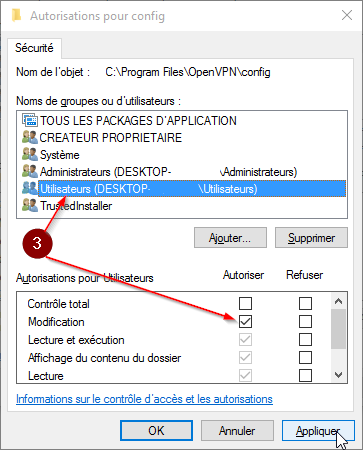
Maintenant, nous allons créer un fichier texte pass-fip.txt dans le dossier « config ».
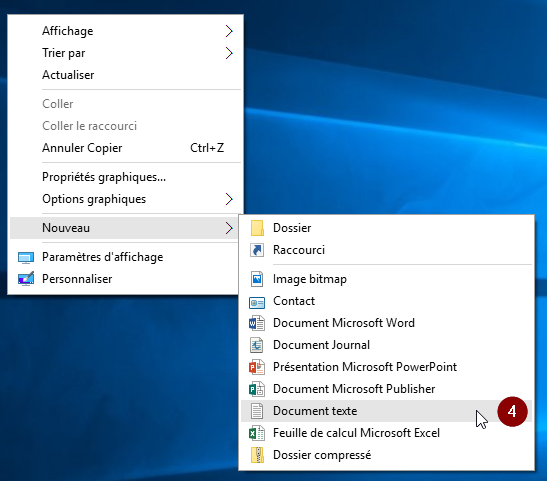
Dans ce fichier, indiquez votre code Utilisateur FIP sur la 1ère ligne et votre mot de passe FIP sur la 2ème ligne.
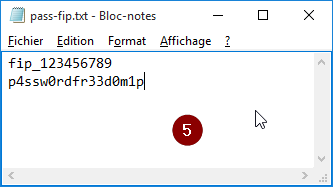
Pour finir, il faut modifier chaque fichier de configuration OpenVPN avec un éditeur de texte comme le bloc-notes
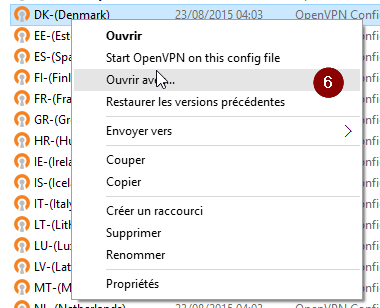
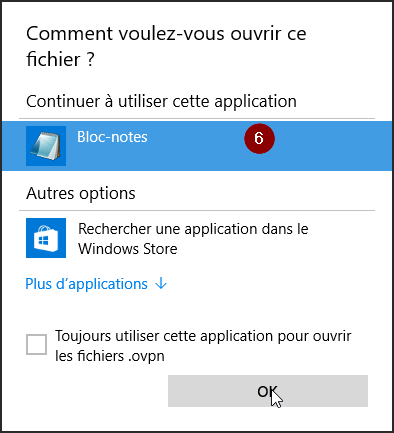
Modifiez la ligne "auth-user-pass" par "auth-user-pass pass-fip.txt" et enregistrez le fichier
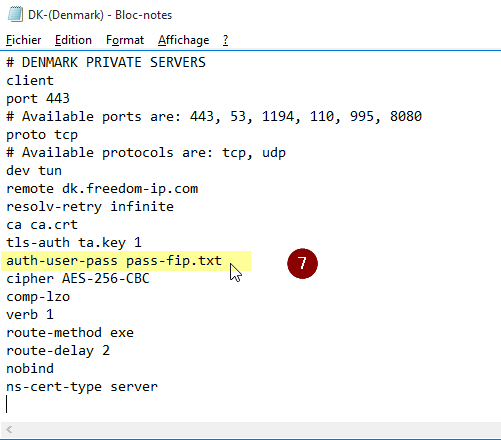
Réessayez de vous connecter au serveur (Ex: DK-(Danemark)), OpenVPN ne vous demandera plus votre code utilisateur !
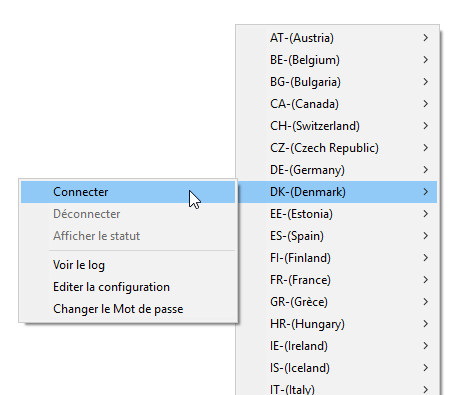
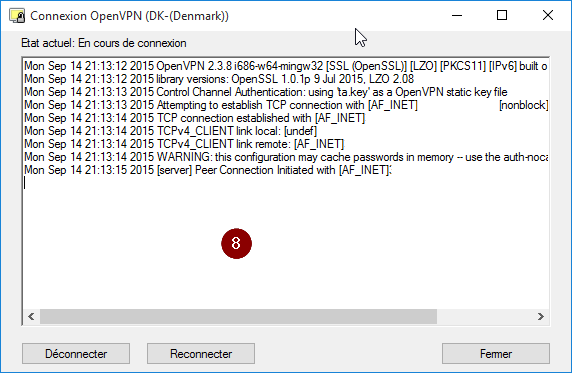
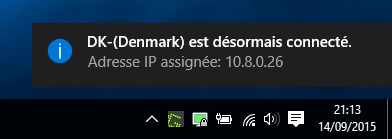
Ce tutoriel a été réalisé par Nykau