Ce tutoriel vous explique pas à pas l'installation du programme TunnelBlick sous Mac OSX, son paramétrage et son lancement.
Freedom-IP en mode OpenVPN est compatible avec Mac OS X 10.xx.
Pour le paramétrage de la connexion VPN via TunnelBlick vous aurez besoin de :
Votre identifiant Freedom-IP (sous la forme fip_123456789)
Votre mot de passe Freedom-IP
Du programme TunnelBlick mis à votre disposition dans votre Dashbord rubrique Téléchargements.
La première étape consiste donc à vous connecter à votre compte FIP
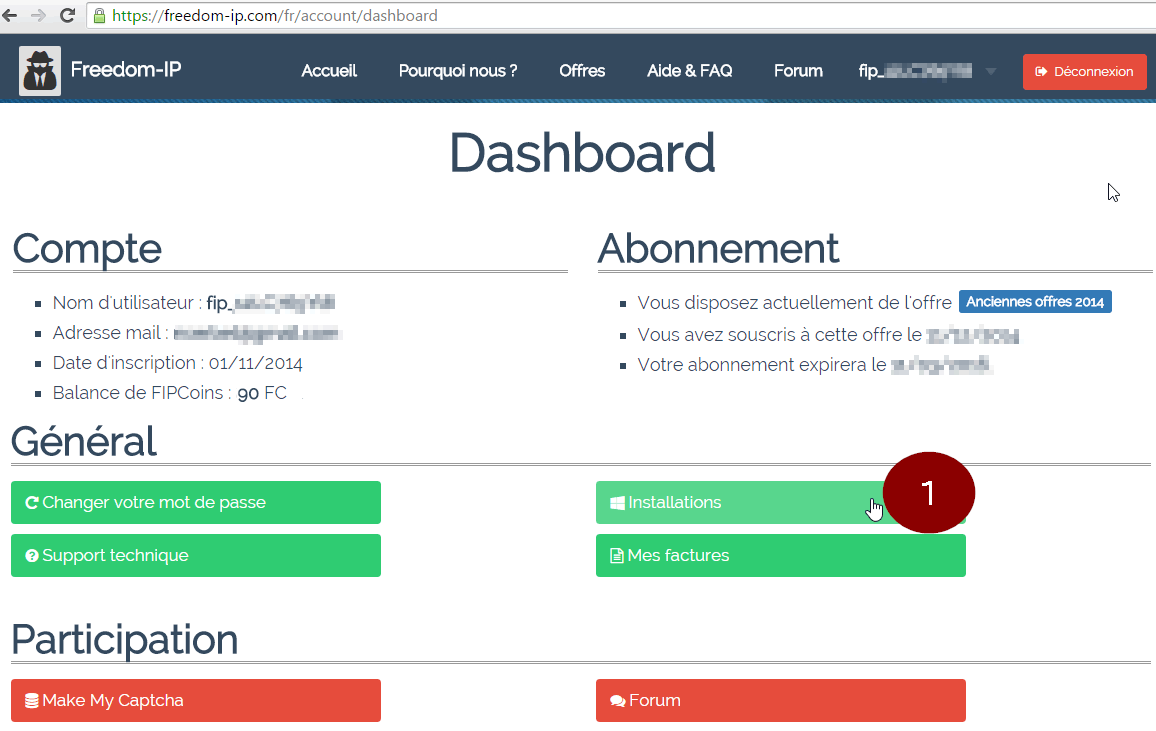
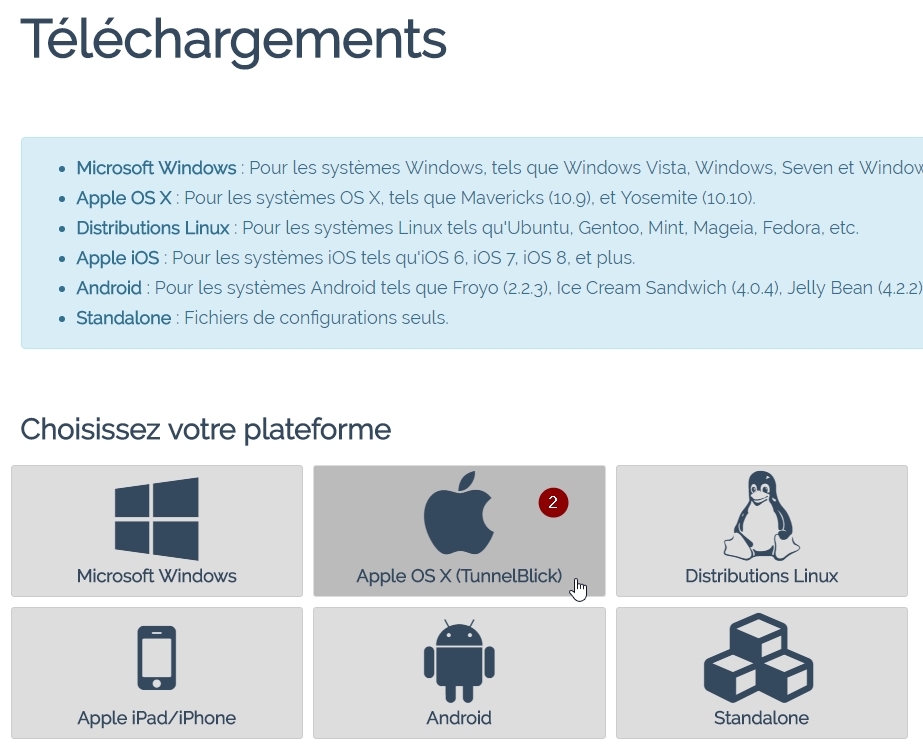
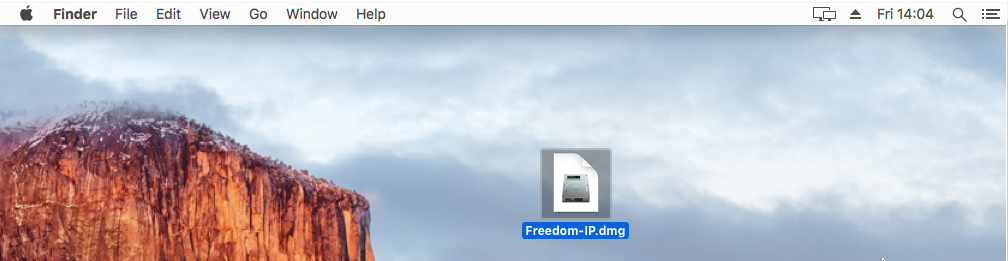
Exécutez le programme « Freedom-IP.dmg » précédemment téléchargé
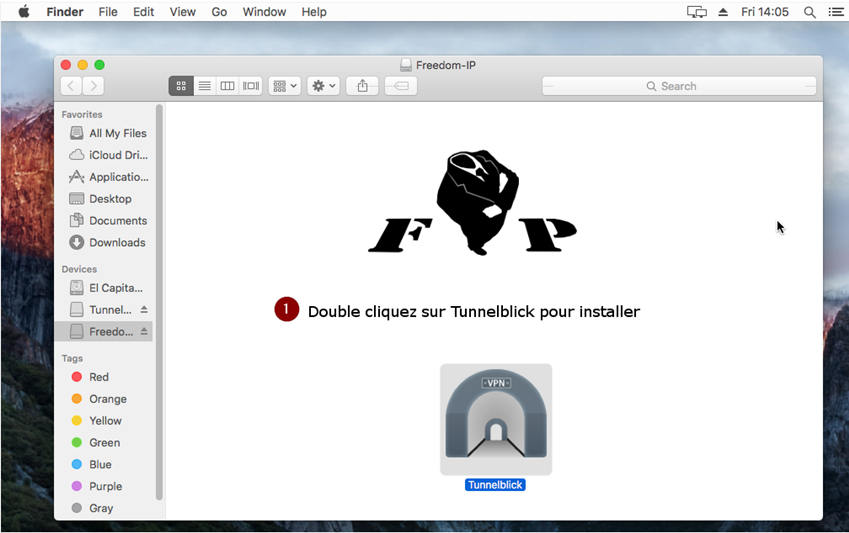
Une fenêtre va s’ouvrir, cliquez sur « Open / Ouvrir »
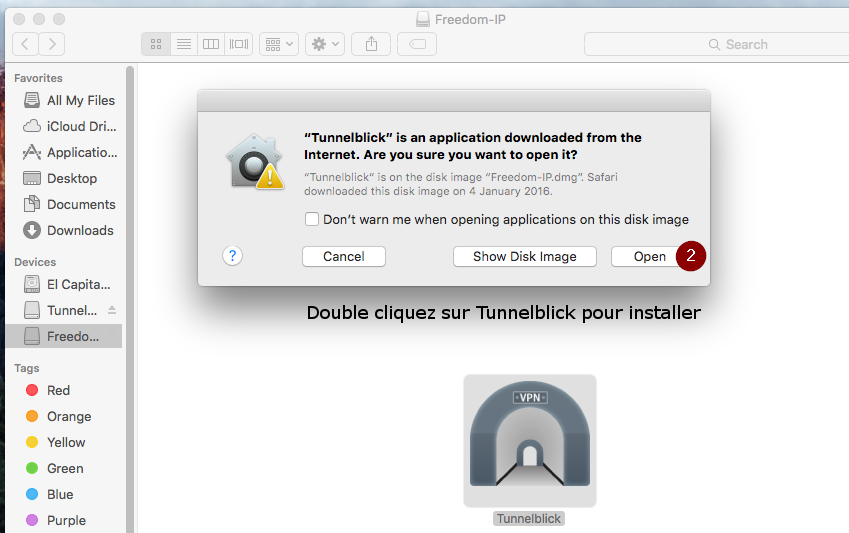
Renseignez vos identifiants Mac OSX pour autoriser l'installation du programme Freedom-IP/TunnelBlick dans le dossier des Applications, puis cliquez sur « OK »
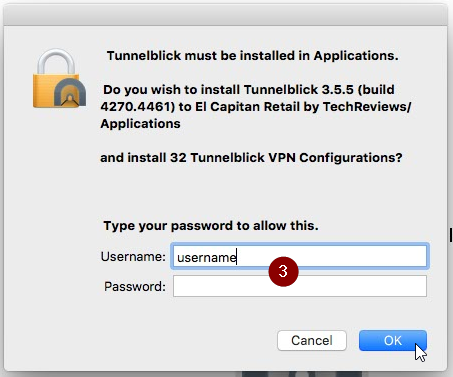
Cliquez sur « Launch / Lancer » pour installer l'application et patientez quelques instants.
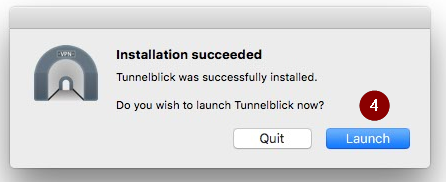
Dépliez le menu TunnelBlick présent en haut à droite de votre écran.
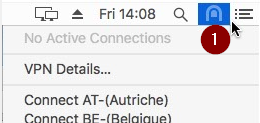
Sélectionnez un serveur (ex: Connect AT-(Autriche) )
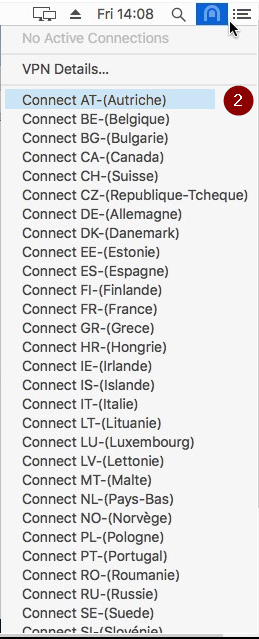
Une fenêtre vous demandera votre code « Utilisateur » et votre « Mot de passe ».
Indiquez ici votre Identifiant FIP sous la forme « fip_123456789 » et le mot de passe de votre compte FIP
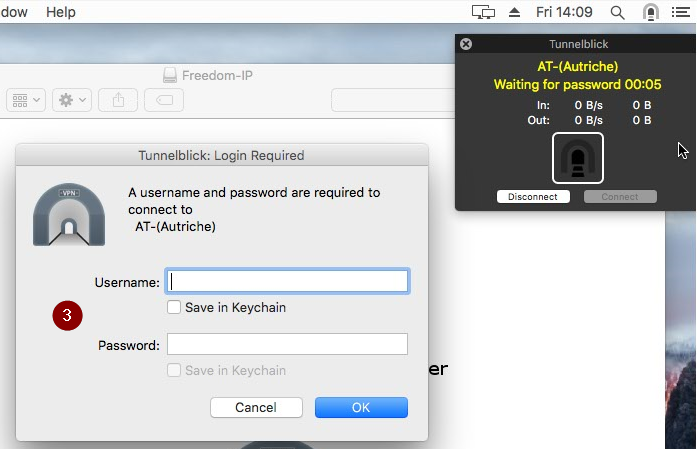
NB: Cliquez sur « Save in Keychain » pour enregistrer le nom d'utilisateur et le mot de passe.
Vous éviterez ainsi cette étape lors des prochaines connexions.
La connexion s'établit… veuillez patienter 5/10 secondes
Vous êtes connecté au VPN Freedom-IP via le protocole OpenVPN.
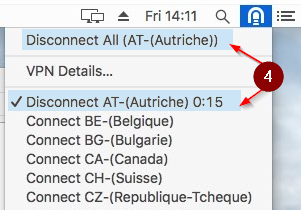
Dépliez le menu TunnelBlick présent en haut à droite de votre écran puis cliquez sur « Disconnect »
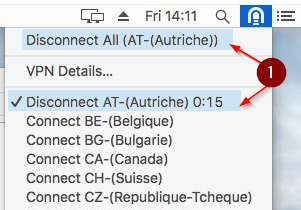
Ce tutoriel a été réalisé par Nykau