Ce tutoriel vous explique pas à pas la configuration d'une connexion VPN via le protocole OpenVPN pour les Freebox Ultra / Pop / Delta / One / Révolution / Mini 4K
Les Freebox v5/HD et Freebox Crystal ne prennent pas en charge les connexions VPN
Pour vous connecter au VPN Freedom-IP, vous aurez besoin des infos suivantes :
Votre identifiant Freedom-IP (sous la forme fip_123456789)
Votre mot de passe Freedom-IP
Des fichiers de configuration OpenVPN mis à votre disposition dans votre Dashbord rubrique Téléchargements.
La première étape consiste donc à vous connecter à votre compte FIP
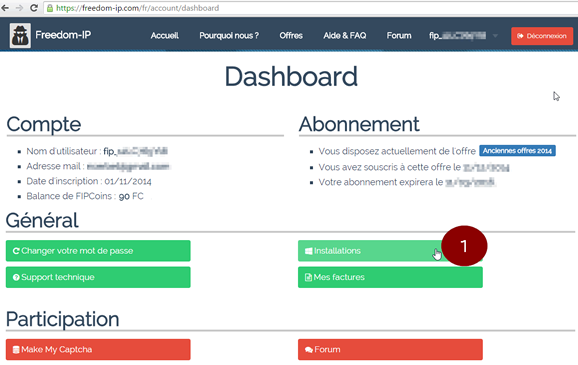
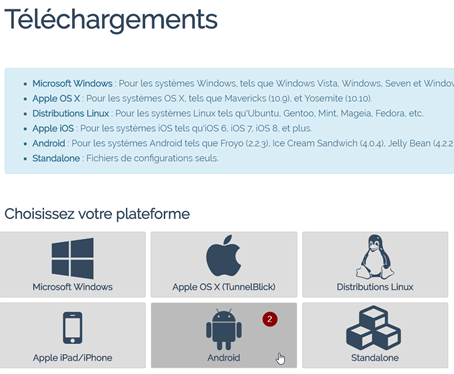
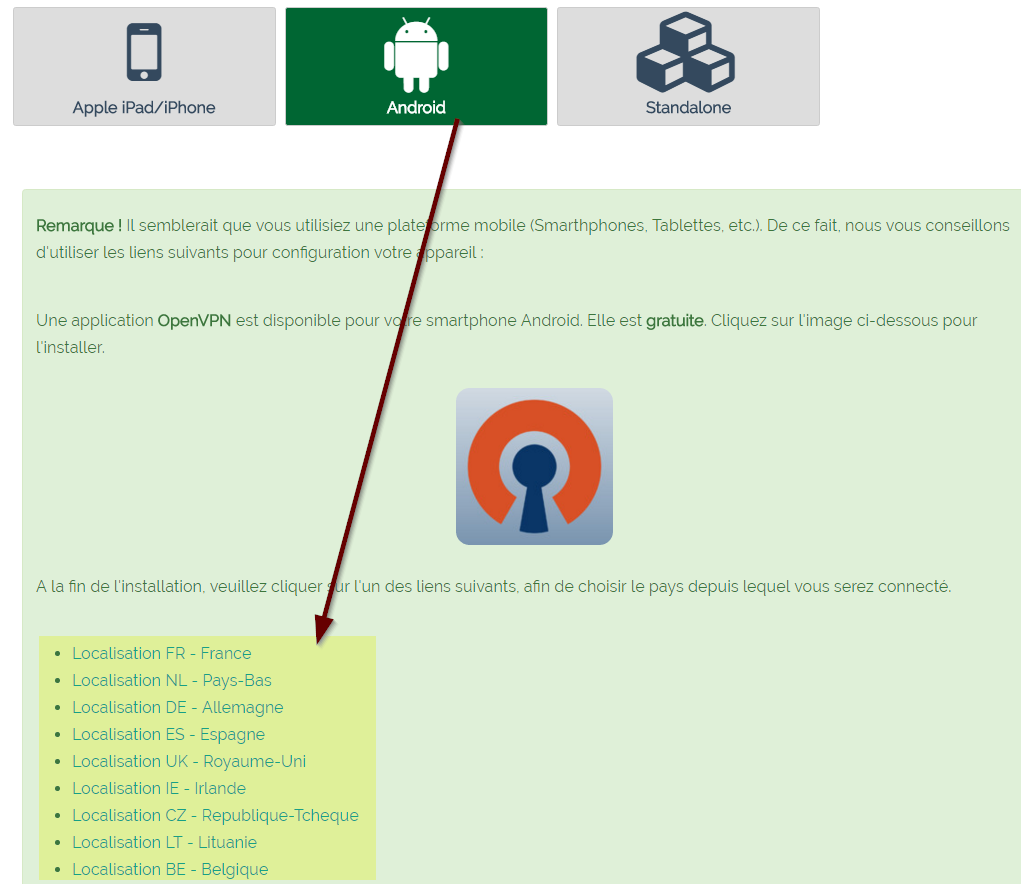
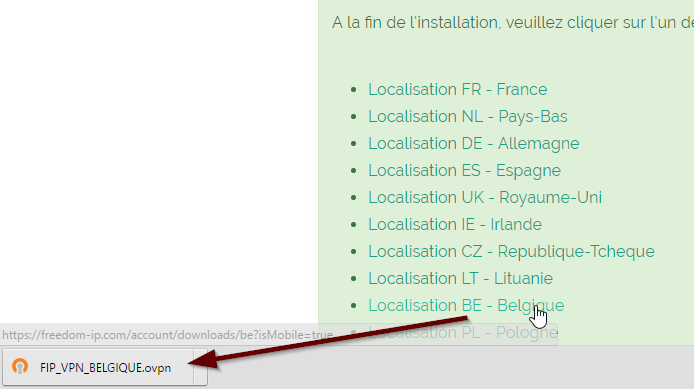
Vous avez une Freebox Revolution ou une Freebox Mini 4K et vous ne connaissez pas Freebox OS, rendez-vous sur le site de l'assistance Free.
Connectez-vous à l'interface Freebox OS de votre Freebox : http://mafreebox.freebox.fr (depuis votre connexion réseau/wifi locale)
Cliquez sur « Paramètres de la Freebox ».
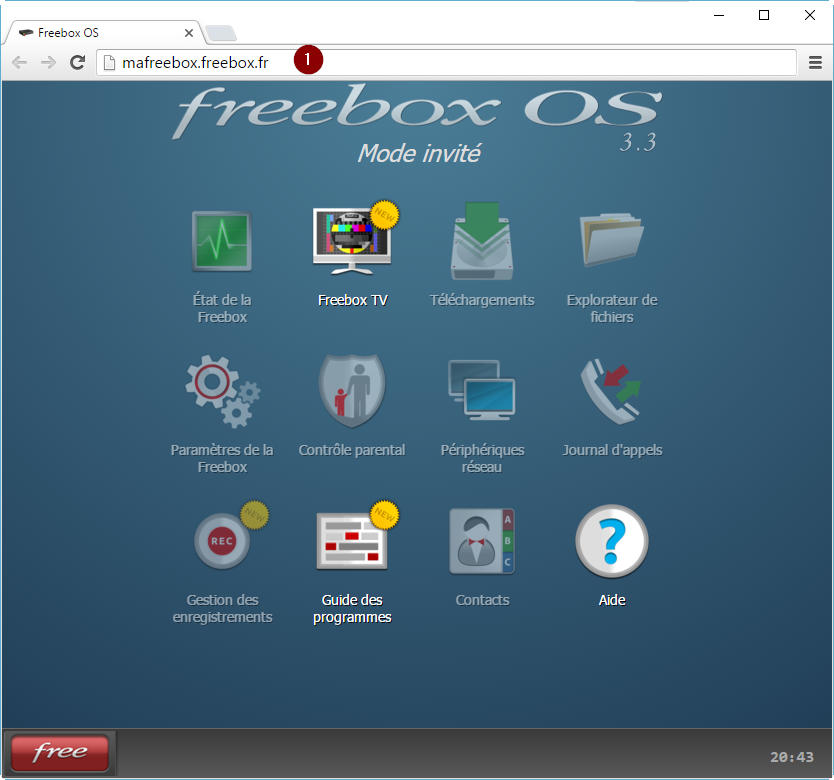
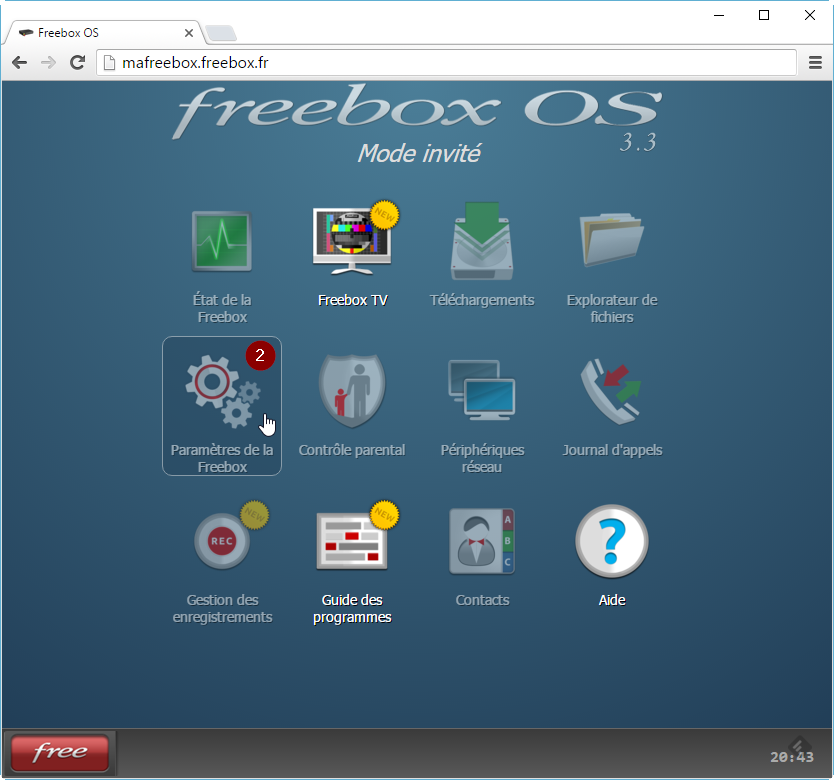
Renseignez votre mot de passe Freebox
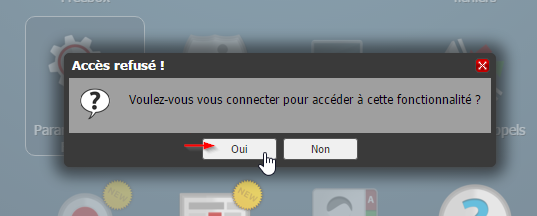
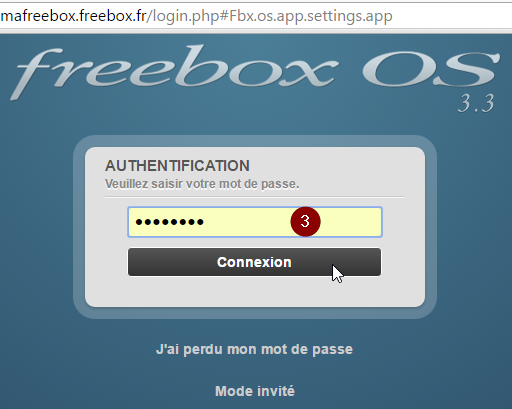
Basculez en « Mode avancé »
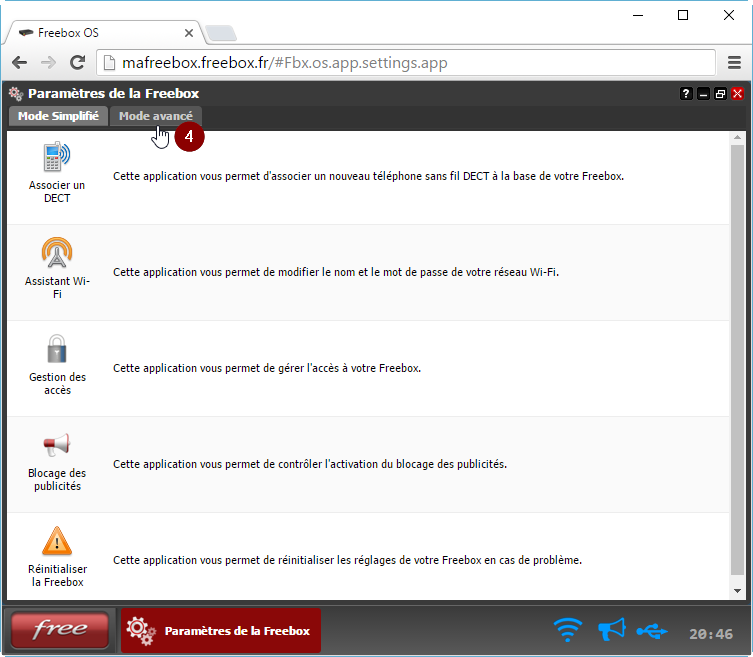
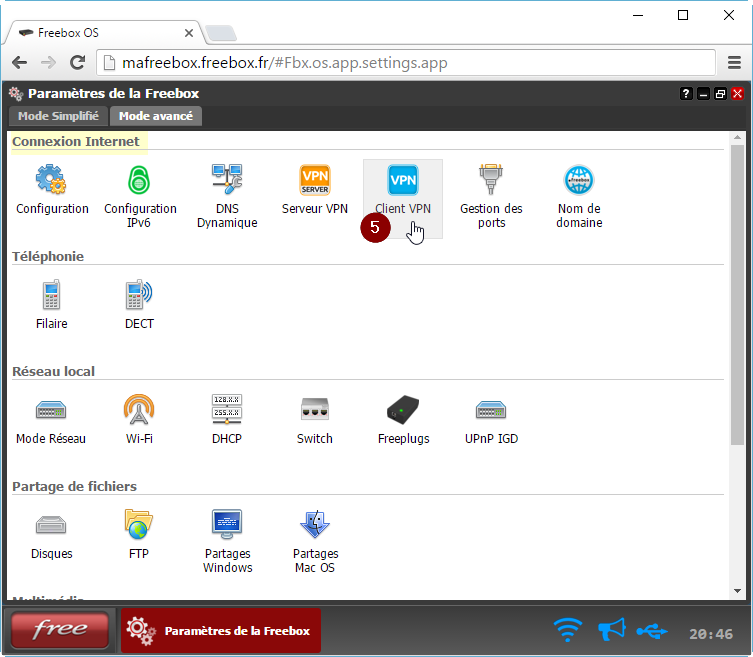
Cliquez sur l'onglet « Configuration VPN » puis sur « Ajouter une connexion »
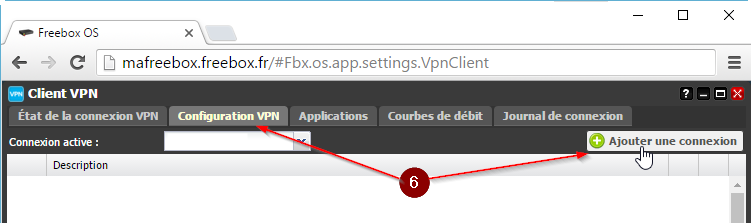
Dans ce formulaire, renseignez les champs de la manière suivante :
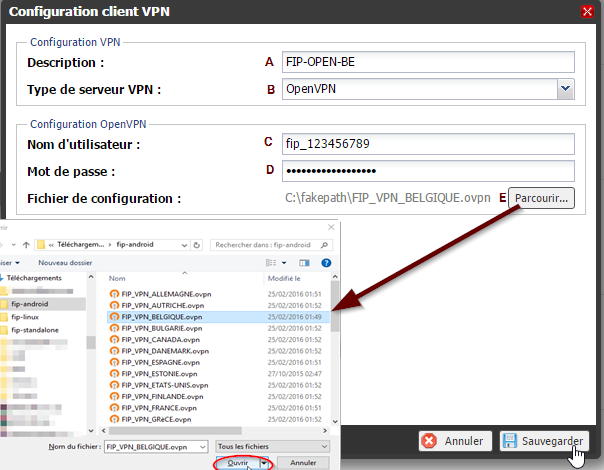
Validez en cliquant sur « Sauvegarder »
Activez la connexion en sélectionnant le serveur dans la liste puis cliquez sur « Appliquer » ou faites un clic-droit sur « Definir comme connexion active »
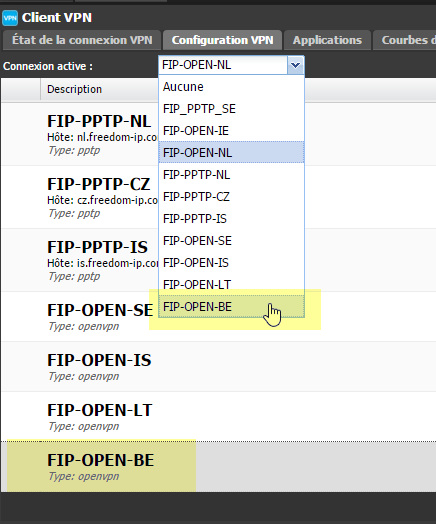
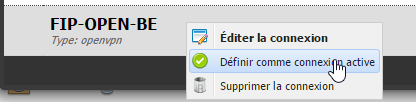
Vous pouvez vérifier la connexion en cours d'établissement en vous rendant sur l'onglet « Etat de la connexion »
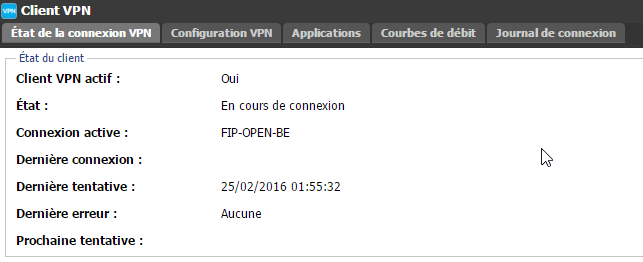
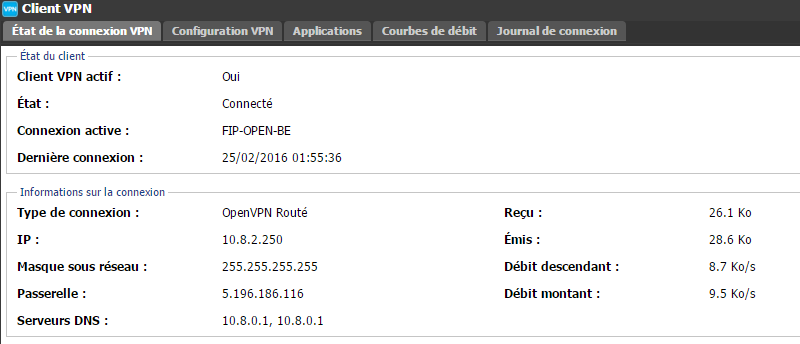
Vous êtes connecté au VPN via le protocole OpenVPN.
Vous pouvez également le visualiser en vous connectant à votre compte Freedom-IP :
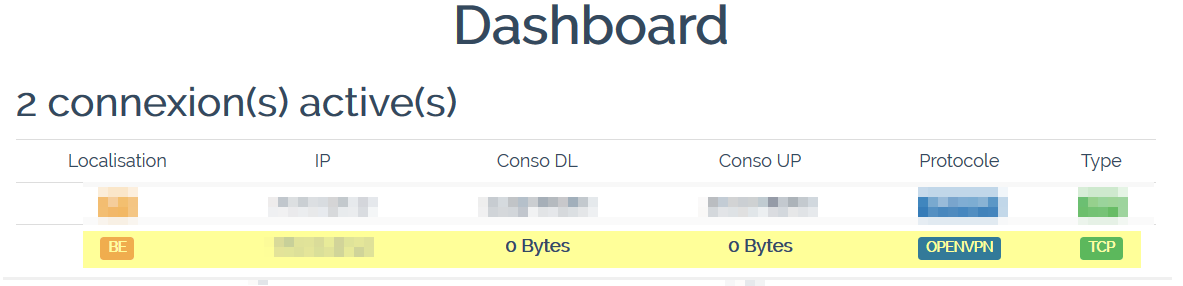
Pour vous déconnecter du VPN, retournez sur « Paramètres Freebox », « Client VPN » puis sur l'onglet « Configuration VPN »
Dans la liste « Connnexion active », sélectionnez « Aucune
Cliquez sur « Appliquer »

Vous êtes bien déconnecté du VPN » Onglet Etat de la connexion

Pour visualisez la connexion VPN, retournez sur « Paramètres Freebox », « Client VPN » puis sur l'onglet « Courbes de débit »
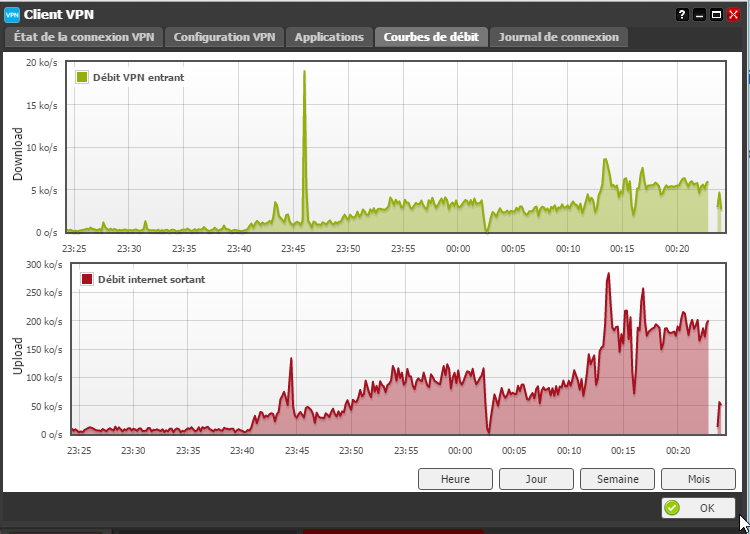
Vous avez accès aux statistiques par Heure/Jour/Semaine/Mois
Pour visualisez les logs de connexion au VPN, retournez sur « Paramètres Freebox », « Client VPN » puis sur l'onglet « Journal de connexion »
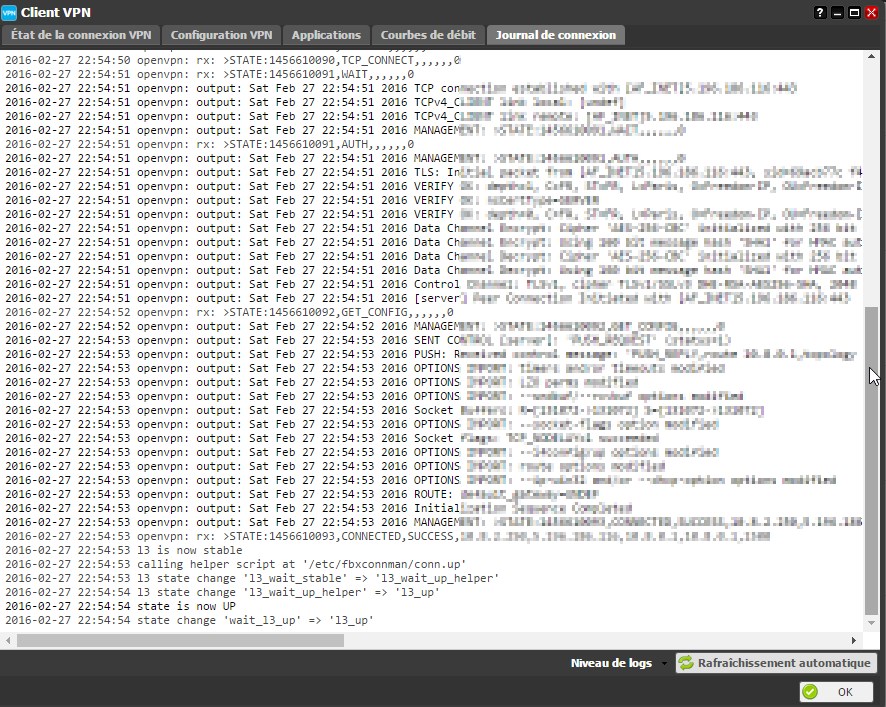
Ce tutoriel a été réalisé par Nykau